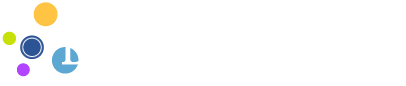ドローンの代表的メーカーとしてのDJI社のプロ仕様の機種では自動操縦ソフトを使用することができます。同自動操縦ソフトは、DJI純正品としてGS PROというソフトがあります。
基本的に自動操縦ソフトは国土交通省のドローン飛行許可申請の際に機体性能を登録する際に必要となる項目であることから、メーカー純正のソフト以外の物を使用する場合、改造申請が必要となります。この点、DJI社が純正品として提供しているGS PROで有れば同申請時にも、指定チェック項目の「メーカー指定の自動操縦システム(右に表示しているもの)及び純正のカメラを装備している。(DJI GS Proアプリ)」欄を選択するだけで良いため、まずは入門として、国土交通省包括申請対応含めて考えた場合、まずはGS Proの使用から開始されますことをおすすめします。
ご参考までにGS PRO以外の自動操縦ソフトとしてはサードパーティ製の「Litchi for DJI」が有ります。通称Litchi(ライチ)と呼ばれる同ソフトは有償となり(5000円程度)、上記国土交通省の包括申請時に改造申請を行わなければならないのですが、機能的にはGS Proより優れている点も有るため、ドローン撮影や測量のプロの方でも同ソフトを使用される方がいらっしゃいます。また、GS Proの制限としてはiPad専用のアプリしか提供されないことから、Mavic 2 Pro等で使用する場合、iPad用の画面支持ステーを別途用意する必要があります。その点LitchiはiPhoneやAndroidスマホでも使用可能なため、この点柔軟性があります。とはいえ前述のとおり、Litchiを使用するには改造申請が必要となるため、DJI製GS Proの使用をお薦めします。
GS Pro使用方法
GS Proは無償アプリです。これだけ高度な機能を備えながら無償というのは驚きですが、3Dマッピング等の特殊機能は回数により追加費用が必要となるため注意が必要です。
GS Proは以下の4種類の機能を含みます。
①バーチャルフェンス ミッション
②計測撮影 領域モード ミッション
③計測撮影 建物モード ミッション
④ウェイポイント飛行経路指定 ミッション
①の「バーチャルフェンス ミッション」は、ドローンの飛行する範囲を限定させることができます。あたかも仮想のフェンスを設置するように、指定範囲以外にドローンが飛行しようとすると設定した範囲端に機体が達したところで自動的にホバリング状態となり、指定範囲外に飛行すること防止することができます。同機能の具体的な使用シーンとしては飛行禁止区域に隣接する場所での撮影飛行をする際等に効果を発揮します。
②の「計測撮影 領域モード ミッション」は、土地の測量等で一定の範囲の画像を連続して撮影しその画像を解析して3Dモデルを作成する際等に使用されます。同モードでは撮影が必要な範囲を指定さえすれば自動的に飛行経路を判断し画像が適度にオーバーラップするように撮影することができます。設定画面内では画像のオーバーラップの程度等、細かく飛行状態を設定することができます。撮影した画像を元に「オルソ画像」という3Dのモデルを作成することができます。実際の業務としては工事現場に於ける土砂量の把握や、崖崩れ等での消失部分の解析等、多くの場面で実際に活用されています。
③の「計測撮影 建物モード ミッション」は、上述の「領域モード」の撮影対象を3次元化したものです。これはビル等の建物などをドローンが周りを旋回しながら連続撮影し、その画像を元に3次元の立体物として「オルソ画像」化するものです。こちらの機能については建物や仏像等の外観を三次元モデルとして作成したいときに活用できます。

④の「ウェイポイント飛行経路指定 ミッション」は、地図上に指定のポイントを設定することで機体は自動的に飛行し、指定通りに動画や画像を撮影させることができます。
詳しい操縦方法については、下記DJIのホームページよりマニュアルがダウンロードできます。
DJI GS PRO マニュアル(PDF):https://dl.djicdn.com/downloads/groundstation_pro/JP/GS_Pro_User_Manual_v2.0_JP_201811.pdf
「ウェイポイント飛行経路指定 ミッション」について
今回は、この中でもどなたも利用する機会があり得る空撮に利用可能な「ウェイポイント飛行経路指定 ミッション」について説明します。
<手順①>GS Proのダウンロード
まずはGS ProをApp Storeよりダウンロードします。
<手順②>機体とGS Proを接続
iPadでGS Proを起動し、機体と接続します。
<手順③>新規ミッションの作成
画面の左下にある「新規ミッション」ボタンをタップします。
<手順④>「ウェイポイント 飛行経路指定 ミッション」のアイコンをクリック
画面の一番左にある「ウェイポイント 飛行経路指定 ミッション」アイコンをクリックしミッション画面を開きます。
<手順⑤>画面をタップしてウェイポイントを設定する
画面地図上をタップしてウエイポイントを設定します。ウェイポイントとは機体が飛行する経過点となる場所で、複数設定ができ最大90カ所まで指定可能です。ウェイポイントにおいて、カメラの角度、機体の角度、飛行速度、高度等が指定できます。これを利用することでプロのような複合的な動きを自動的に再現することが可能となります。
※ミッション実行中にGPS・電波等に不具合が生じた場合、自動帰還(RTH)により離陸時の場所へ戻るように設定可
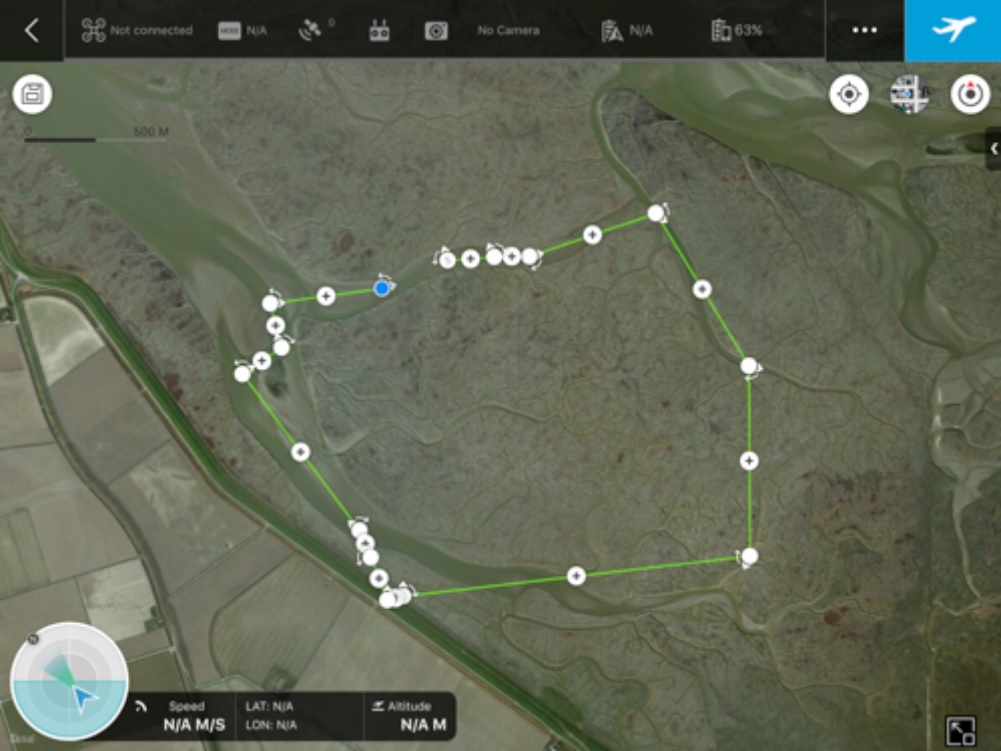
またInspire等のカメラが独立して動く機種では飛行中にカメラの方向やフォーカスを指定することが可能です。これにより映画の撮影のようなドラマチックな映像を自動で撮影することが可能となります。
<手順⑥>ミッションを実行する
ウェイポイントの設定が終了したら機体を離陸させ、画面右上の飛行機の形をした「Flight」ボタンを押すことでミッションを開始します。ミッション実行中に一時停止ボタンを押すことで、ミッションを一時停止することができます。
<手順⑦>ミッション終了
ミッションが終了する際、自動帰還(RTH)、その場でホバリング、着陸等の設定をすることが可能です。
自動操縦の活用方法
実際に自動操縦を活用する場面としては、最も多いのが測量です。工事現場等で工事の進行具合等を確認するのに使用されます。その他、太陽電池パネルの点検のために定期的に同じ経路を飛行する場合、また四季を通した同一場所でのタイムラプス映像等、同じ経路を異なる時期に撮影する場合に重宝します。GS Proはミッションを保存することが可能なため、全く同じ経路を正確に繰り返し飛びたい時に活用可能です。
また、事前に飛行経路を計画できることから、Google Earth等と組み合わせることで事前に飛行経路をシミュレーションすることが可能です。一般的にドローンで撮影を行う場合、プロ等の熟練した方ほどシンプルな飛行をする傾向にあります。それはプロであっても手動で舵を切りながら複合的な撮影をするとどうしてもぎこちない映像になりがちなため、シンプルに直線的に飛行した映像を編集で組み合わせることでドラマチックな映像を作り出しています。ただ、視聴者に「おやっ?」を思われるような、印象的な映像を撮ろうとすると、ドローンをかなり複雑に飛行させる必要がある場面に出くわす場合があります。このような場合にもあらかじめ飛行経路を自動操縦で指定しておき、カメラだけ手動で動かす等、使い道は多岐にわたります。いずれにせよ実際に使用するにはGS Proの操作に事前に慣れておく必要があるため、無償ソフトの利点を生かして早めに試してみることをお薦めします。